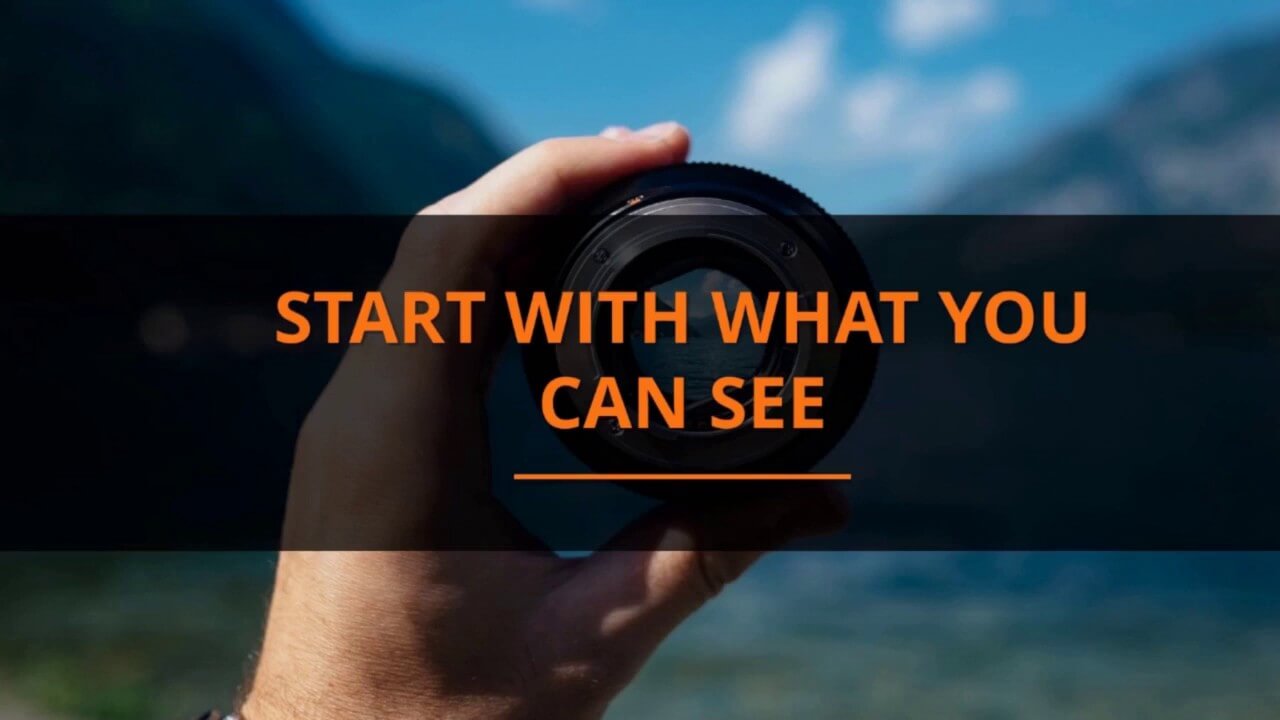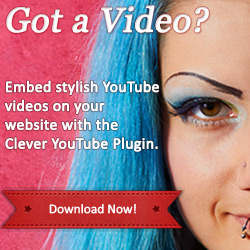The video editor on YouTube doesn’t allow you to create a slideshow or add images, so what’s the solution? Stay tuned throughout this video to learn the steps to make a slideshow for YouTube using a free online video editor. Here’s before the slideshow, here’s after the slideshow has been created. [music] Hello, my name is Herman Drost. If you want to grow your audience on YouTube and generate traffic, leads and sales on autopilot, hit the subscribe button and hit the bell notification icon to be notified about future videos. Here’s how to make a slideshow for YouTube using a free online video editor. Step 1, go to the free online video editor called Kapwing, click on Tools, click studio, click get started, click start with a blank canvas. Select the output size for your slideshow. So you can do 1:1 which is good for Instagram, 9:16 which is good for Instagram stories, 16:9 which is great for YouTube, so let’s do that one. Add a number of scenes for the different images or videos you wish to put together. I’m going to put add scene, add scene, add scene, add scene, so I’ve got five scenes here.
I’m going to upload an image, click to upload or you can drag and drop here. Alternatively, you can paste an image your video url. Here’s a folder containing my images, highlight the image, click open. Let’s upload an image. I can click adjust if you want to change the opacity, brightness, contrast, saturation and blur, or you can click crop. I can select Instagram post, YouTube widescreen, Instagram & Snap Story, LinkedIn Mobile, Facebook/Twitter portrait, Facebook/Twitter landscape, Facebook cover photo. So this is for YouTube so I’m going to select YouTube widescreen. I can position the image how I want it.
Click done cropping. So you can just take the handles and then just position how I want it. I can also change the timing of this image, so it’s at one second at the moment, but if I click the drop-down, then I can do 2 seconds, 5 seconds, 10 seconds or custom. So I’m going to do 2 seconds. If I want to remove it just click the trash icon or I can duplicate it also. Let’s select the next photo, click on the scene. I can also select images at the top here. I can search for an image like sunset on water, click go. I can insert any of these images if I wish. I have my own images, so I’m going to remove that. Click upload, select click the upload, select my image, open. This doesn’t take up the whole screen so I want to change that.
Click crop and I go down here and select YouTube widescreen. Just move it up to here where myself, my daughter are. Click done cropping. I can expand the image so it fills the whole white space. Ok That’s done. You want to add a bit of saturation so just click adjust, click done adjusting. Looks like it’s 1 second, I’m going to click the drop-down and select 2 seconds, click done. Click on next scene, click upload, click to upload, select this image, click open, click crop, click YouTube widescreen, click done cropping, expand the image. That one’s done, click on the next scene. Click upload, click to upload, click this image, click open. It’s a bit narrow so I want to change that. Click crop, scroll down, click YouTube widescreen, position that image in the right way, click done cropping, expand the image. It looks pretty good. Click the scene again, click upload, click to upload, select my last image, click open, click crop, select 16:9. Position the image how you want it, click done cropping, expand the image.
Now, keep in mind, I can also add text if I wish, and add shapes. I can put a shape on here and I can change the color of the shapes. I can put text inside the shape when I add some text to it and also change the color, expand the text how I want it. Remove that. If I click on the timeline, I can adjust the time from one second to two seconds, done. Finally, I want to put a video at the end, so I’m going to click add scene. Click on the add scene, click upload, click to upload, select my little movie here, click open.
It’s pretty good how it is, but I’ll just check the crop. Looking pretty good, click done cropping. I can also rearrange these photos and video how I want by just dragging and dropping. Let’s put this video to the end. Let’s play the video. Okay, it looks pretty good. I want to add some audio to it, so I click on audio I can upload audio.. I’m going to go to the YouTube audio library and select some copyright free music.
So here I am at the YouTube audio library, which you can go to youtube.com/audiolibrary. I’m going to select this work out freedom trail studio, click download. Here it is, drop the file in here, click done. Play it now, see what it sounds like. [music] It sounds pretty good. I can click share or I can click publish, save draft or I can publish. Let’s publish the slideshow, just click publish. It says your content is being processed. It’ll take a few minutes for the slideshow to be processed, so I’ll come back to it in a few seconds. Okay, here it is. [music] Notice that I’ve got the Kapwing watermark on there, so I want to get rid of that by signing in, so I’m going to sign in to remove watermark, continue with Google. Your watermark-free content is being processed. So you just have to sign up for a free account to get your watermark removed. Okay, now you can see that the Kapwing watermark has been removed.
I can download it, I can edit again if you want to add some more slides to it, I can make a copy, I can send it to Facebook, Twitter, Instagram or I can copy the link. It gives me a link where the slideshow is actually stored on Kapwing. I copy that. Here’s my slideshow video. Here are the main benefits Kapwing gives you over traditional editing software. Number one, it’s free to use. Number two, it’s very easy to learn. Number three, nothing to download or install. Number four, it works well on computers, tablets and phones. Number five, upload videos from any source. Number six, you can store your finished content on Kapwing. Number seven, it makes collaborations easy. Let me ask you a question, do you want to know how to trim the beginning, middle or end of an existing video on YouTube without losing its views and comments? If that’s a yes, watch my next video on how to trim an existing video on YouTube.
Thanks for watching and we’ll see you in the next video..
########
Multi Site Keyword Extractor Tool